Next Generation NCLEX Simulation
To prepare to take exams on your device, you need to download, install, and register Examplify.
Good luck with your NGN Simulation Exam!
You'll need:
Important: You can't download assessments on multiple devices. Install Examplify on the device that you'll use to take your assessments.
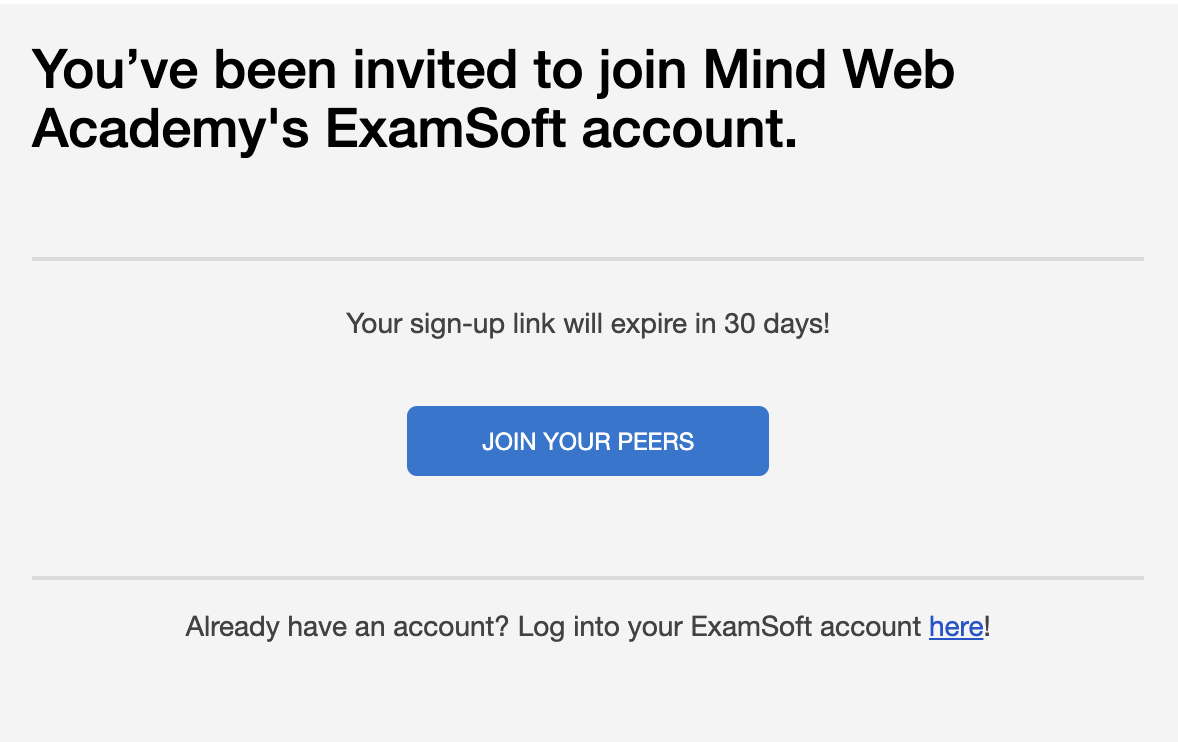

Note: If your device is a Mac with the M1 or M2 processor, you'll be prompted to install Rosetta. You must select Install to continue the Examplify installation. For more information, see: Examplify: Tips for Installation on a Mac with an M1 Chip
